노트북을 몇 년 사용하다 보면 어느 순간 왜 이렇게 느려졌지 하면서 속 터졌던 경우가 많이 있을 것이다. 사용하던 노트북이 느려지면 다음의 방법들을 사용해 보자
노트북 속도 빠르게 하기

1) 완전 종료후 다시 시작
최근 노트북들은 전원을 끄지 않고 덮어만 놔도 초절전 모드로 들어가게 된다. 때문에 재부팅 없이 오랜 시간 사용하는 사람들이 많이 생겼다.
기술이 많이 좋아져서 이렇게 사용해도 큰 지장이 없긴 하지만 기본적으로 오래 켜 두면 Dump 파일 등과 같은 일종의 쓰레기 트래픽이 많이 쌓이게 되어 노트북의 성능을 떨어트리는 원인을 제공한다.
일단 껐다 켜보자!
2) 시작 응용 프로그램 정리
노트북을 새로 시작하면 윈도우가 부팅될 때 함께 자동으로 실행되는 응용 프로그램이 있다. 윈도 로딩 때 실행되도록 만들어진 애플리케이션이다. 시간이 지나면서 나도 모르게 깔았던 애플리케이션이 늘어나 노트북이 느려질 수 있다.
이럴 때는 윈도우의 설정 앱을 열어 시작 앱을 정리하면 된다. ‘앱 선택’ > ‘시작’을 열어 시작 때 실행되는 앱 목록을 확인할 수 있다. 각 앱 옆에 있는 토글을 이용해 활성화 또는 비활성화할 수 있다.
반드시 필요한 앱이 아니라면 비활성화로 설정하면 낭비되는 메모리를 효율적으로 사용할 수 있다.
3) 백신 프로그램 확인
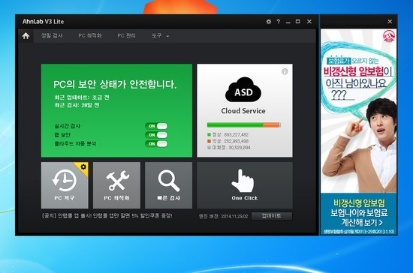
필수적으로 깔려있는 프로그램중에 백신 프로그램을 빼놓을 수가 없다. 개인 노트북들은 대부분 알약, V3, 네이버 백신 등과 같은 무료 백신 프로그램들을 사용한다.
이때 백신 프로그램이 메모리를 얼마나 잡아먹고 있는지 확인해줄 필요가 이다. 특히 이러한 무료 백신 프로그램들은 백신을 무료로 재공해 주는 대신에 무료 광고 창을 통해 수익을 실현하고 있는데 해당 창이 메모리를 상당히 많이 차지하는 것을 잊으면 안 된다.
백신을 끌 수는 없지만 백신과 함께 떳던 팝업창과 광고창을 모두 닫아주면 속도를 향상할 수 있다.
4) 메모리 비우기
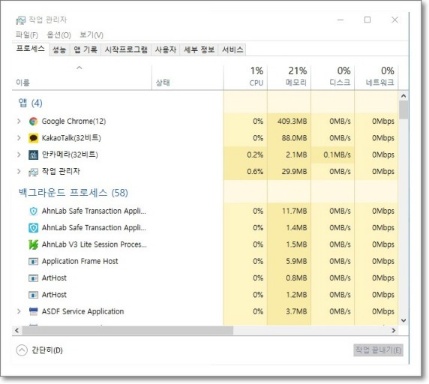
노트북 기본 속도를 좌지우지하는 가장큰 부품은 CPU이다. CPU 가 100%로 가동을 하고 있게 되면 이때부터 실행하는 모든 프로그램들은 버퍼링이 걸리게 된다.
이 때는 작업 관리자를 열어 어떠한 프로그램이 CPU를 많이 점유하고 있는지 확인해야 할 필요가 있다.
특히, 크롬을 사용하는 경우에는 크롬의 창이 많이 활성화되 있으면 상당한 점유율을 차지할 수 있기 때문에 프로그램을 종료하여주고 프로그램을 종료해도 작업 관리자 프로그램 활동내역에서 삭제가 안될 경우에는 노트북을 재부팅할 필요가 있다.
5) 하드 드라이브 공간 확보
하드 드라이브는 노트북의 장기 메모리인데, 이 또한 용량이 가득 차면 문제를 일으킨다. 윈도우는 물론 많은 앱이 임시 파일을 저장하기 위해 어느 정도의 저장 공간이 있어야 하기 때문이다. 당연히 새 애플리케이션을 설치할 수도 없다.
윈도 설정, 시스템, 저장 공간을 열어 노트북의 저장 공간을 확인할 수 있다. 윈도는 사용된 저장 공간을 막대그래프로 표시한다. 이 막대가 붉은색이면 하드 드라이브 저장 공간이 별로 남지 않았다는 의미다.
필요 없는 데이터들을 지워서 최소 10기가 이상의 여유공간을 확보해주는 것이 좋다.
6) 윈도우 초기화

여러 방법으로도 노트북이 매우 느리게 느껴진다면 중대한 방법을 써야 할 때다. 윈도 초기화는 극단적인 방법이지만 성능 문제 해결에 도움을 주는 경우가 많다. 노트북을 공장에서 처음 출시될 때 상태로 되돌려 성능 문제를 초래하는 애플리케이션, 윈도 구성, 장치 드라이버 문제를 해결한다.
다행히 초기화하는 과정은 간단하다. 윈도우 설정 앱을 열고 업데이트 및 보안, 복구를 선택한다. 이 메뉴 가장 위에 ‘이 PC 초기화’가 있다. ‘시작하기’를 누른 다음 화면의 지시를 따른다.
단, 윈도우를 초기화하기 전에 개인적으로 중요한 파일들을 모두 USB 등과 같은 다른 저장 매체에 백업해주어야 한다.
이때 구형 노트북 이라면 초기화하는데 다소 시간이 많이 걸린다. 밤새 켜 두고 일어나도 초기화가 안되었을 가능성도 있다. 그만큼 시간이 오래 걸린다는 이야기다. 최소 6시간에서 10시간도 걸릴 수 있으니 초기화를 할 시에는 시간 계산을 잘해서 진행하기를 추천하다.
SLBM 보유국 미사일 종류 및 개발 연도
Submarine-Launched Ballistic Missile(SLBM) SLBM은 잠수함에서 발사하는 탄도 미사일이다. 핵무기까지 탑재가 가능하며 이를 탑재한 SLBM은 ICBM의 위력까지는 못 미치지만 한 도시는 충분히 파괴할 수 있을.
science3m.tistory.com
밀크코인 채굴 방법 및 송금 수수료
밀크 코인 채굴하는 방법에 대해서 알아보도록 하겠습니다. 현재 밀크 코인은 대략 개당 1400원 정도의 시세를 유지하고 있습니다. 밀크 코인은 채굴기를 이용한 채굴이 아닌 출석체크를 이용해
science3m.tistory.com
박주미 남편 직업, 유니켐 규모와 언급 이유는?
최강 동안인 박주미 씨가 미우새에 나와 시아버지의 재력을 이야기하면서 화제가 되었습니다. 시아버지는 광성하이텍 최대주주였던 것으로 알려졌습니다. 또한 현재 그의 남편인 이장원 씨도
science3m.tistory.com




댓글